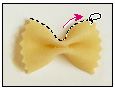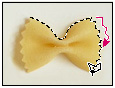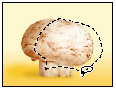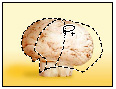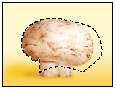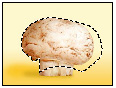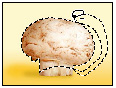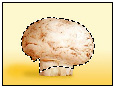Formation Adobe Photoshop Création et retouches d'images >> Chapitre 9
Adobe Photoshop : Le Lasso magique
Vous pouvez utiliser le Lasso pour effectuer une sélection qui nécessite à la fois un tracé à main levée et des lignes droites. Sélectionnez un noeud papillon pour le visage à l'aide de cet outil. L’emploi du Lasso requiert un peu d'entraînement pour alterner les lignes droites et les segments de formes libres. Si vous commettez une erreur lors de la sélection avec le Lasso, annulez la sélection et recommencez.
- Sélectionnez loupe et double-cliquez sur la pâte papillon pour en agrandir l'affichage à 300 %.
- Sélectionnez le Lasso (
 ). En débutant au coin supérieur gauche de la pâte, faites glisser le pointeur vers la droite pour suivre à main levée les courbes du bord supérieur de la pâte. Enfoncez le bouton de la souris.
). En débutant au coin supérieur gauche de la pâte, faites glisser le pointeur vers la droite pour suivre à main levée les courbes du bord supérieur de la pâte. Enfoncez le bouton de la souris.
- Pour sélectionner le bord droit dentelé de la pâte, enfoncez la touche Alt (Windows) ou Option (Macintosh) et tracez de petites lignes droites en cliquant à chaque angle le long du bord. (Notez que le pointeur s'est transformé en Lasso polygonal.) Arrivé au coin inférieur gauche de la pâte, ne relâchez pas le bouton de la souris.
|
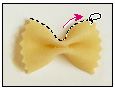
|
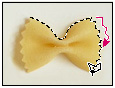
|

|
|
Contour de forme libre avec le Lasso |
Contour en ligne brisée avec le lasso polygonal |
Sélection complète (le contour de la sélection revient du point d'origine) |
- Relâchez la touche Alt/Option et faites glisser le pointeur vers la gauche pour tracer le contour inférieur à main levée. (Le pointeur reprend la forme du Lasso classique.)
- Enfoncez de nouveau la touche Alt/Option et tracez des lignes droites le long du bord gauche en cliquant sur les angles.
- Pour achever la sélection, assurez-vous que la dernière ligne droite repasse sur le point de départ de la sélection. Relâchez la touche Alt/Option puis le bouton de la souris.
- Choisissez Affichage > Taille écran pour visualiser l’image en entier.
- Enfoncez la touche Ctrl (Windows) ou Commande (Macintosh) et faites glisser la sélection du noeud papillon sur le visage à hauteur du menton.
- Choisissez Fichier > Enregistrer.
Extension et réduction de la sélection
En maintenant enfoncée la touche Maj pendant que vous sélectionnez une zone, vous pouvez étendre la surface de la sélection en cours. Au contraire, en maintenant enfoncée la touche Alt (Windows) ou Option (Macintosh) lors de la sélection, vous pouvez réduire la surface de la zone sélectionnée. Vous allez mettre ces techniques en application avec le Lasso afin de parfaire la sélection du champignon. Ce champignon servira de chapeau au visage en melon..
- Sélectionnez la Loupe et cliquez sur le champignon pour l'afficher avec un rapport de 300 %.
- Sélectionnez le Lasso et tracez grossièrement le contour du champignon (faites en sorte que la sélection déborde sur le fond et sur le pied du champignon).
- Enfoncez la touche Maj. Un signe plus (+) apparaît près du Lasso.
- Faites glisser le Lasso autour de la zone à ajouter à la sélection. Puis relâchez le bouton de la souris. Cette zone fait désormais partie de la sélection.
Note: Si vous relâchez le bouton de la souris pendant le tracé d'une sélection avec le Lasso, la sélection se clôt automatiquement par une ligne droite entre le point d'origine et le point où le bouton de la souris a été relâché. Pour dessiner un contour précis, terminez la sélection sur le point d'origine.
A présent, réduisons la sélection en éliminant certaines parties sélectionnées.
- Enfoncez la touche Alt (Windows) ou Option (Macintosh). Un signe moins apparaît près du Lasso.
- Faites glisser le Lasso autour de la zone à retirer de la sélection. Répétez cette opération pour éliminer de la sélection toute partie indésirable.
|
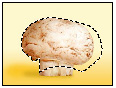
|
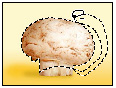
|
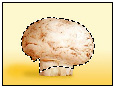
|
|
Sélection |
Retrait de la sélection |
Résultat |
- Choisissez Affichage > Taille écran.
- Pour dessiner un chapeau au-dessus du visage, enfoncez les touches Alt-Ctrl (Windows) ou Option-Commande (Macintosh) et faites glisser une copie du champignon vers le sommet du melon.
- Choisissez Fichier > Enregistrer.



Révisé le :05-11-2017| ©www.technologuepro.com
 ). En débutant au coin supérieur gauche de la pâte, faites glisser le pointeur vers la droite pour suivre à main levée les courbes du bord supérieur de la pâte. Enfoncez le bouton de la souris.
). En débutant au coin supérieur gauche de la pâte, faites glisser le pointeur vers la droite pour suivre à main levée les courbes du bord supérieur de la pâte. Enfoncez le bouton de la souris.